A lot of people prefer using wireless over the legendary cable connection in connecting to the internet, simply because its convenient. However, it would be more convenient on our end, if we know how to do basic wireless troubleshooting.
This is an example of a wireless Access Point.

This device is the one responsible for broadcasting signals, which is then picked up by a wireless adapter either built in or plugged in to your laptop.
Most laptops have built in wireless adapter, but there are still some that doesn't provide such device. And for those that doesn't, countless external wireless cards/USB adapters are available in the market.
Lets begin discussing the possible errors you might encounter while connecting to a wireless connection using a built-in wireless adapter.
OS: Windows XP
WNC (Wireless Network Connection) Error: Not Connected
First thing to always check when using any kind of connection (wired/wireless) is to check if the adapter is enabled. To do this, you need to go to the WNC (wireless network connection) icon and right click on it. If the adapter is disabled, click on the first option which is "enable".
Step1: Check for available networks. Right click on WNC and choose view available wireless network. Lets say the network name of the property your staying is PUBlICWIFI. Look for PUBLICWIFI on the list of networks available and connect to it.
If it wont let you connect to the network, refresh your adapter. Right click on WNC and click disable. After a few seconds enable it back.
Steps2: Check the AP near you. If you can do a reboot, reboot it. If not, ask for maintenance.
WNC Error: No wireless networks were found in range
Step1: Make sure your wireless switch is on. There are different kinds of wireless switch, each depending on the brand and the model of the laptop.
Let's familiarize ourselves with the common switches.
Compaq Presario- switch is located at the front panel near the infrared light.
Dell Laptops - press the Fn+F2 keys, and then click refresh network list.
Gateway 200XL - wireless button is above the F9 key. You will know if its activated because the blue light indicator is on.
Gateway 200ARC - click on the 4th silver button found above the function keys of the keyboard.
Gateway M675 - switch is above the Home Key. It's the 5th button to the right from the power key. Its has a blue light indicator when turned on.
Gateway m500-B1 - switch is located at the right hand side. The button will lit orange when activated.
HP Pavillion - the switch can be found near the power light. LED will turn blue when pressed.
Fujitsu c2220 - wireless button is either at the left or right side of the laptop. It can be a sliding switch. LED will turn red once activated.
Sharp PVC10w - press F1.
Toshiba s507 - black switch is located at the left side.
Toshiba Satellite 1135s1554 - black switch located at the left side. It will turn amber when switched on.
Toshiba xp Media Center edition p25s607 - switch is at the left hand side of the base.
Toshiba Satellite a20/a25 - switch is at the left hand side. Specifically labeled as "wireless antenna"
Toshiba tecra a1 - switch is located at the front edge of the laptop. It turns yellow when pressed.
Toshiba Satellite p15s409 - switch is located at the left side. You can also press F8 to enable the card.
Toshiba Satellite series m35-s359 - switch is located at the bottom with a "wifi" label on it.
Toshiba a45-s130 - sliding switch is located at the right-hand side. LED will turn to amber once activated.
Acer travelmate 290 - switch is located at the left side with an indicator that looks like this ))).
Sony Vaio pcg-grt270 - this has a sliding switch located at the center front edge of the laptop. LED will turn green once activated.
These are some of the wireless switches found in most laptops. Once activated just refresh the wireless network list and connect to the network name, in this case PUBLIC WIFI.
Step2: Add Networkname/SSID manually. This should be done if in case the wireless switch has already been activated and your wireless adapter still cant detect the wireless signal. To do this, right click on the WNC icon and go to properties. Click on Wireless Network, the tab right next to General and click ADD. Add the network name, PUBLICWIFI with network authentication set to open. Click ok and refresh the network list.
Step3: If both steps were done and you still cant get a signal, reboot the access point.
Error: Windows cannot configure this wireless network
Step1: Check for the adapter's wireless utility. There are different kinds of wireless adapters, which means, there are also different kinds of wireless utility. We're going to discuss one of the most common wireless utilities.
Dell WLAN Card Utility
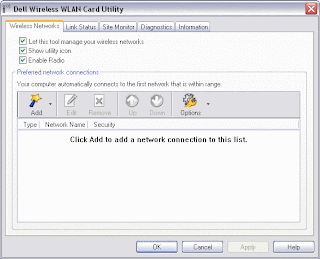
You will know that you're using a dell utility when you have an icon that looks like this in your system tray

Just click on the icon and the program will pop up. Go to site monitor and check if PUBLICWIFI is detected. If it is, click on the first tab and click Add. Choose PUBLICWIFI and hit on connect. To check if you're already connected click on link status and check the SSID.
Step3: In case you cant connect using the wireless card utility, you will always have windows' wireless zero configuration (wzc) to help you. To activate wzc is a not so long process.
- First, go to RUN and type services.msc
- Look for Wireless Zero Configuration and double click it.
- Set start up type to auto and service status started
- Click Ok and close the services local window.
- Right Click on WNC icon and go to properties.
- Click Wireless Network Tab and click the box that indicates for you to use windows in configuring the wireless network.
- Click OK all the way out and Right click again on WNC icon and go to view available
wireless.
- Connect to the wireless network, PUBLICWIFI.
WNC Error: Limited/no Connectivity
This type of error is very broad. The cause might be on the end user's adapter or with the network itself. Since we have no way of knowing if theres something wrong with the network then our objective here is to make sure that everything is fine on our end.
First thing to do is to disable/enable wlan adapter. To do this, just right click on the wireless network connection icon on your system tray and open network connections. You will be routed to a network page that has your wireless network connection icon. Right click on WNC and click disable. After a few seconds right click on it again and click enable.
It should be acquiring a network address after enabling it. If the error is the same try assigning static IP,default gateway and DNS. If you're not sure of the IP range you can ask it from your network admin/IT.
IF after assigning IP address you still cant connect. Try to ping the default gateway you assigned and if it is unsuccessful (request timed out) have your maintenance guy check the Access point near your location.
No comments:
Post a Comment